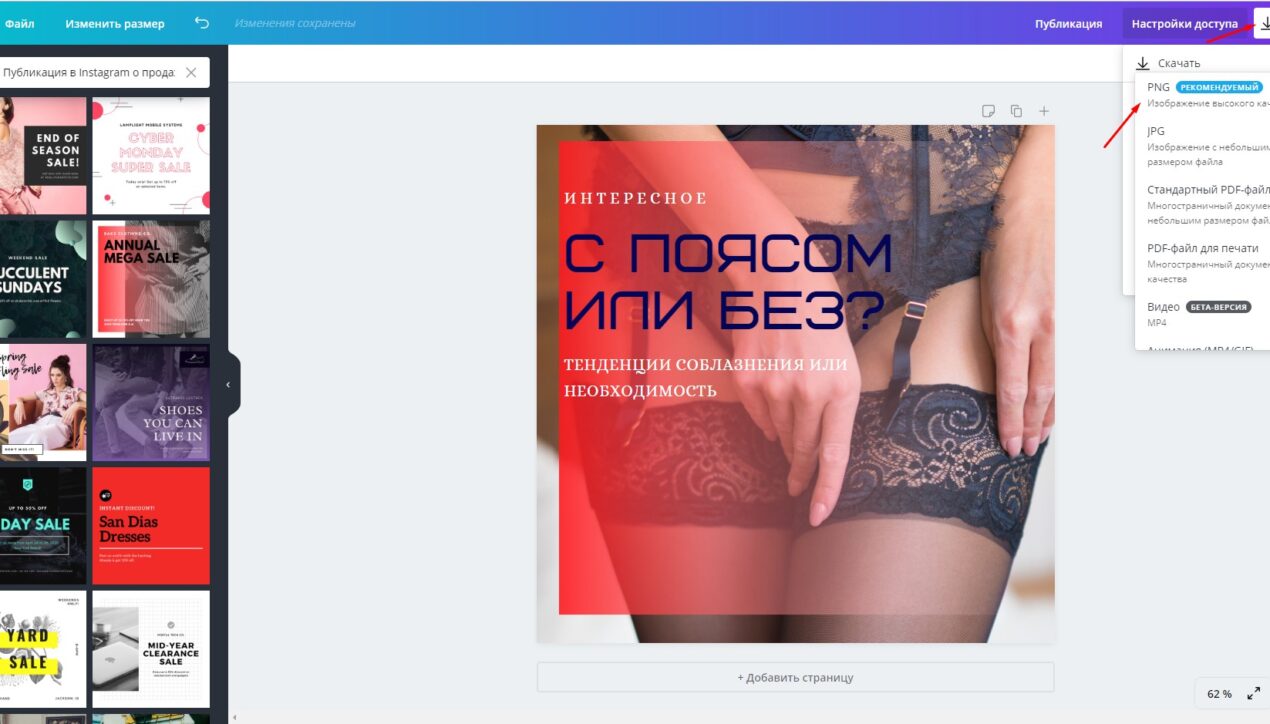
Визуальный контент для Instagram и Яндекс.Дзен, который создает себя почти без вашего участия
Современным людям не обойтись без качественных инструментов, которые позволят создавать интересный контент в социальных сетях. Основной упор делается на графическую информацию, которая присутствует повсеместно: на различных площадках для общения, на сайтах, в блогах и просто рекламных ресурсах. Важно, чтобы материалы постоянно обновлялись, поэтому иметь под рукой способ, позволяющий в пару кликов создать красивую картинку, — одно из условий успеха.
Графический редактор – это универсальное средство, дающее возможность пользователю делать яркий и привлекательный контент. Ввиду просты и дружелюбности интерфейса подобных сервисов, разобраться в их работе сможет любой желающий. Конструкторский принцип позволяет графическим платформам свести процесс создания любого дизайна к минимуму усилий, а предложенные готовые решения помогут сохранить профессиональный уровень результата.
Рассмотрим типичный графический сервис Canva на примере создания публикаций для Instagram и Яндекс.Дзен. Для начала работы необходимо зайти на сайт и зарегистрироваться. Если у вас нет времени на заполнение основных полей, вы можете авторизоваться через учетную запись Google или Facebook. Это сэкономит время и позволит сразу приступить к созданию дизайна. Здесь можно быстро создать публикацию не только для Instagram, но и для Яндекс.Дзен, просто подобрав нужный шаблон.
Основной принцип работы с изображениями основывается на выборе подходящего шаблона и изменении различных элементов. Сделать это легко, достаточно кликнуть по нужному месту на изображении и выбрать варианты замены. Редактор предлагает на выбор сотни тематических картинок, фотографий, фонов и различной графики. Кроме того, вы можете добавить нужный текст, отредактировать шрифт, размер и цвет.
Процесс создания публикации в Instagram для бизнес-аккаунта
После того, как вы войдете в свой профиль, перед вами окажется главная страница. Поисковая строка позволяет отфильтровать нужное направление по ключевому слову и выбрать категорию. В данном случае, это строчка «Публикация в Instagram». Все категории дизайна уже имеет предустановленные размеры в соответствии с требованиями социальной площадки. Однако, если перед вами стоит задача создания дизайна пользовательского размера, на главной странице представлена кнопка “Настраиваемые размеры”, где можно задать высоту и ширину.
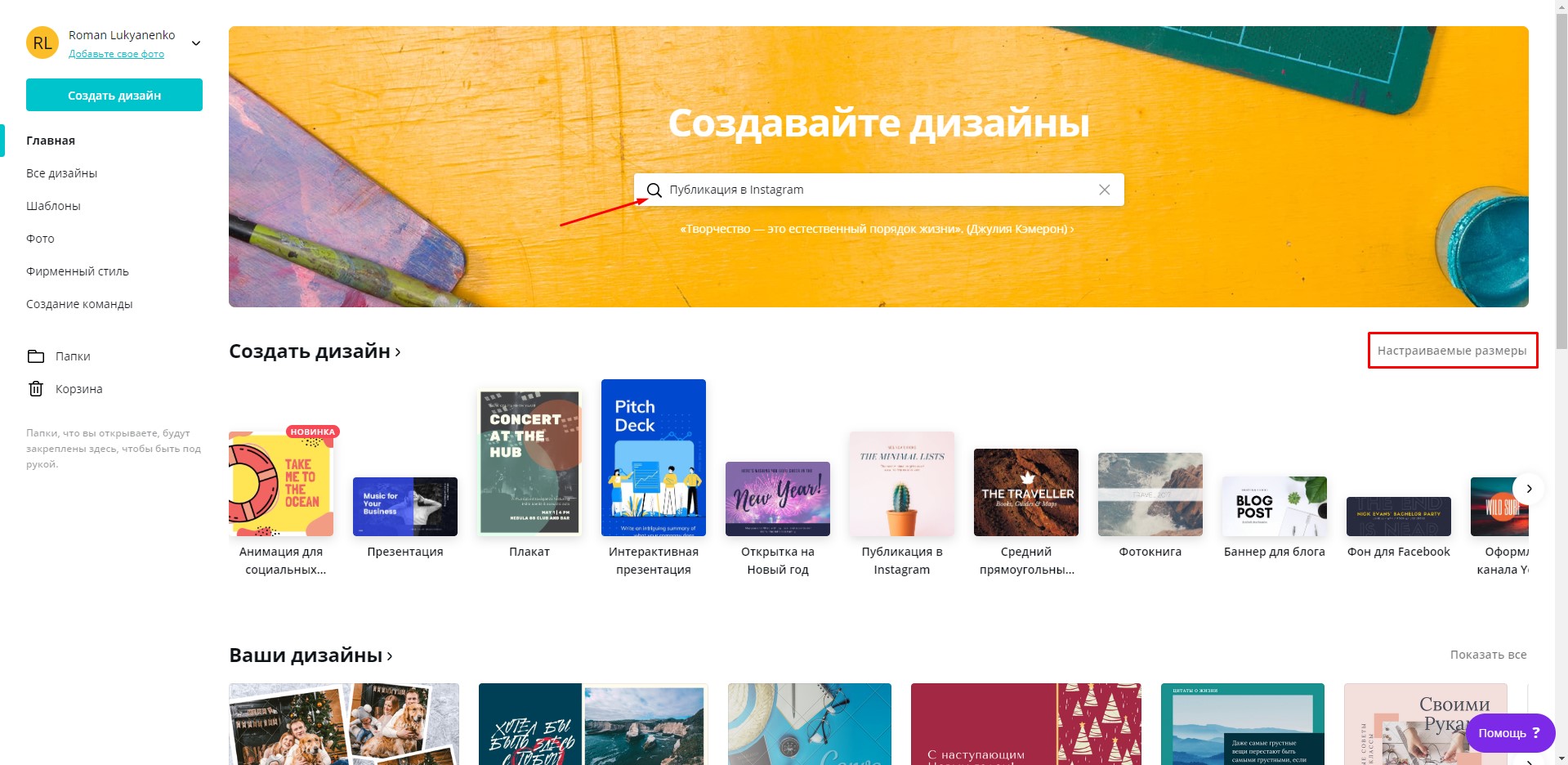
После это вы попадете непосредственно в редактор, где можно приступить к редактированию. Выберите подходящую тематическую категорию. В данном случае была выбрана категория «Публикации о продажах», однако можно просто ввести в поисковом окошке нужный запрос, чтобы увидеть все шаблоны нужной направленности.
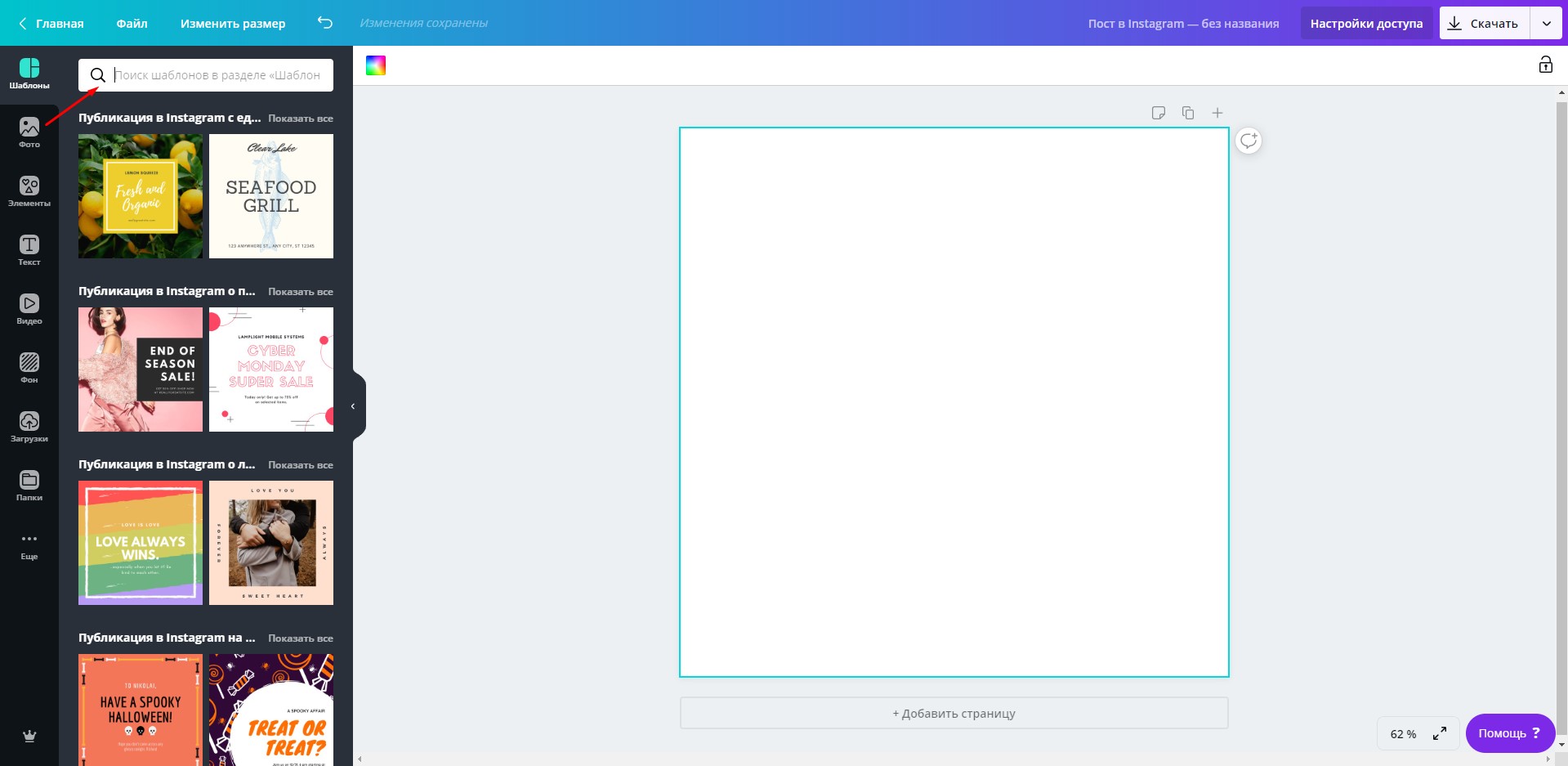
Далее вам необходимо определиться с шаблоном, который будет основанием будущей картинки. Учитывайте тот момент, что вы можете внести не только легкую редактуру, но и полностью изменить концепцию первоначального изображения. Однако точно так же вы можете подобрать шаблон, который практически не потребует корректировки.
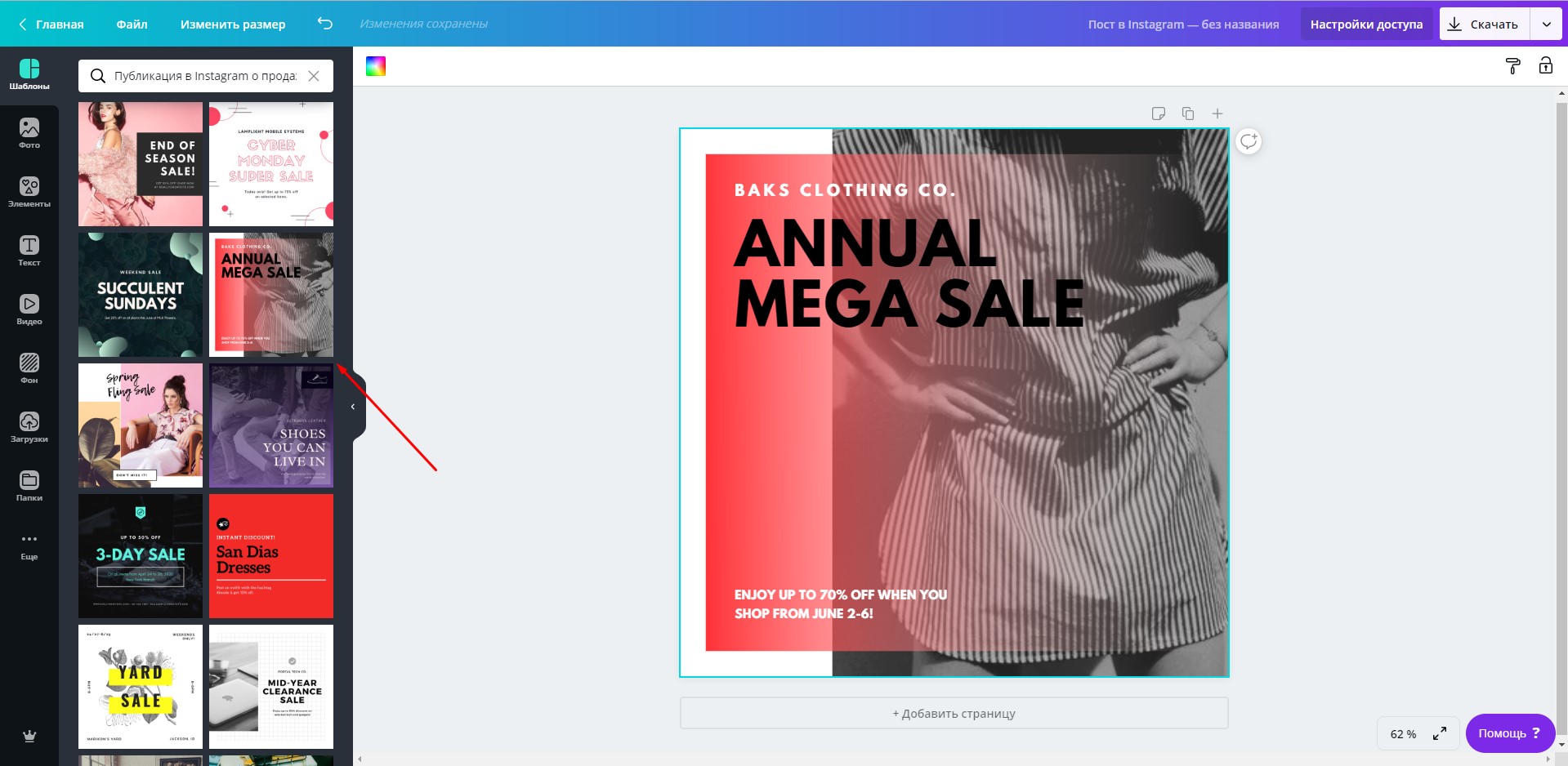
Приступаем к редактуре. Подберите наиболее подходящую фотографию в разделе Фото. Здесь точно так же можно осуществлять поиск по запросу, чтобы сэкономить время. Перетащите нужную картинку в рабочую зону. Для использования личного изображения перейдите в раздел Загрузки. В нем можно добавить собственную картинку для дальнейшего использования в дизайне.
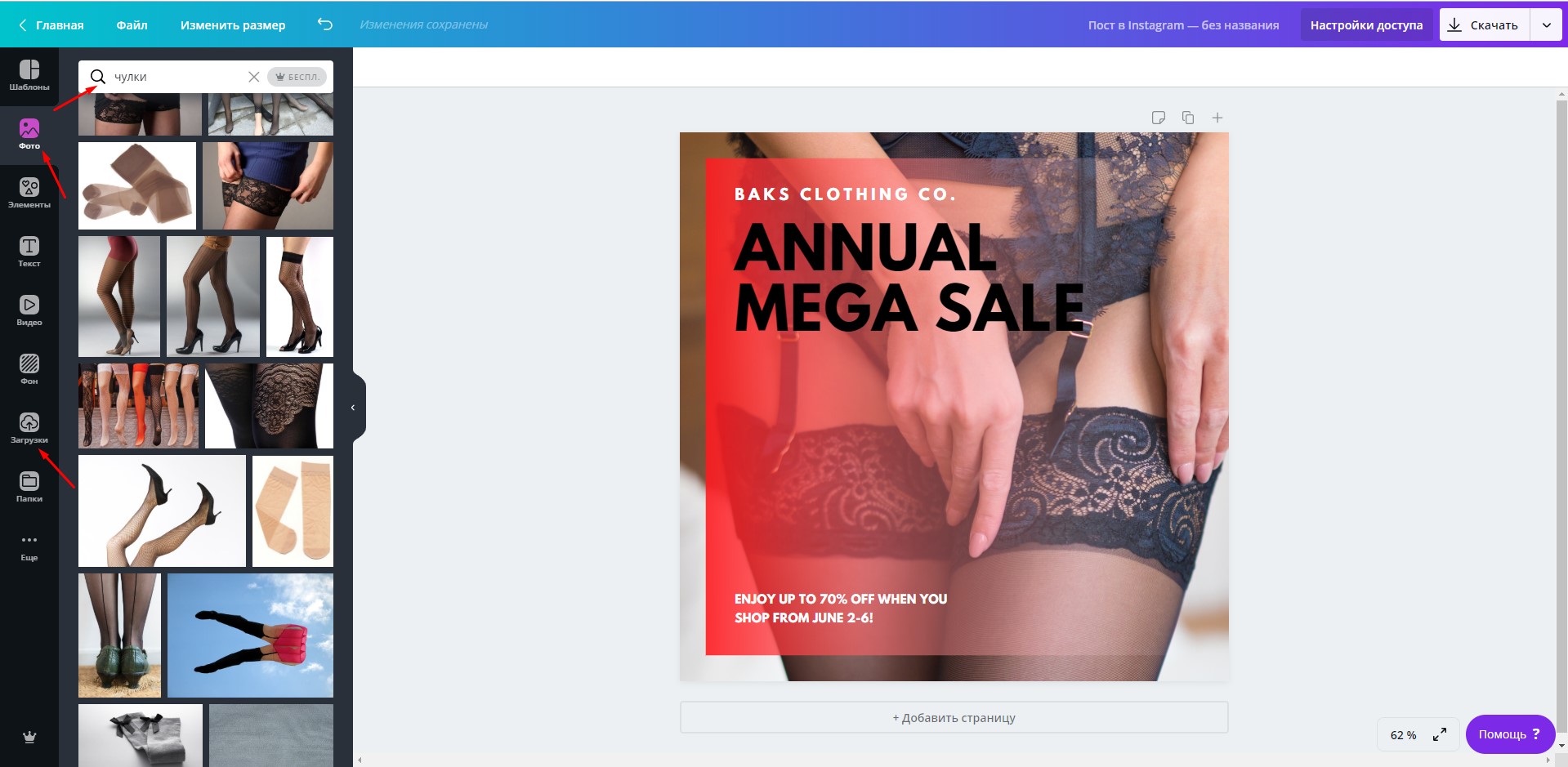
Теперь следует позаботиться о правильном тексте. Щелкните на надпись мышкой. После этого вы сможете написать собственное послание, выбрать шрифт, цвет и размер. Обратите внимание на то, что некоторые шрифты доступны только в английском варианте. Все кириллические шрифты расположены в начале списка.
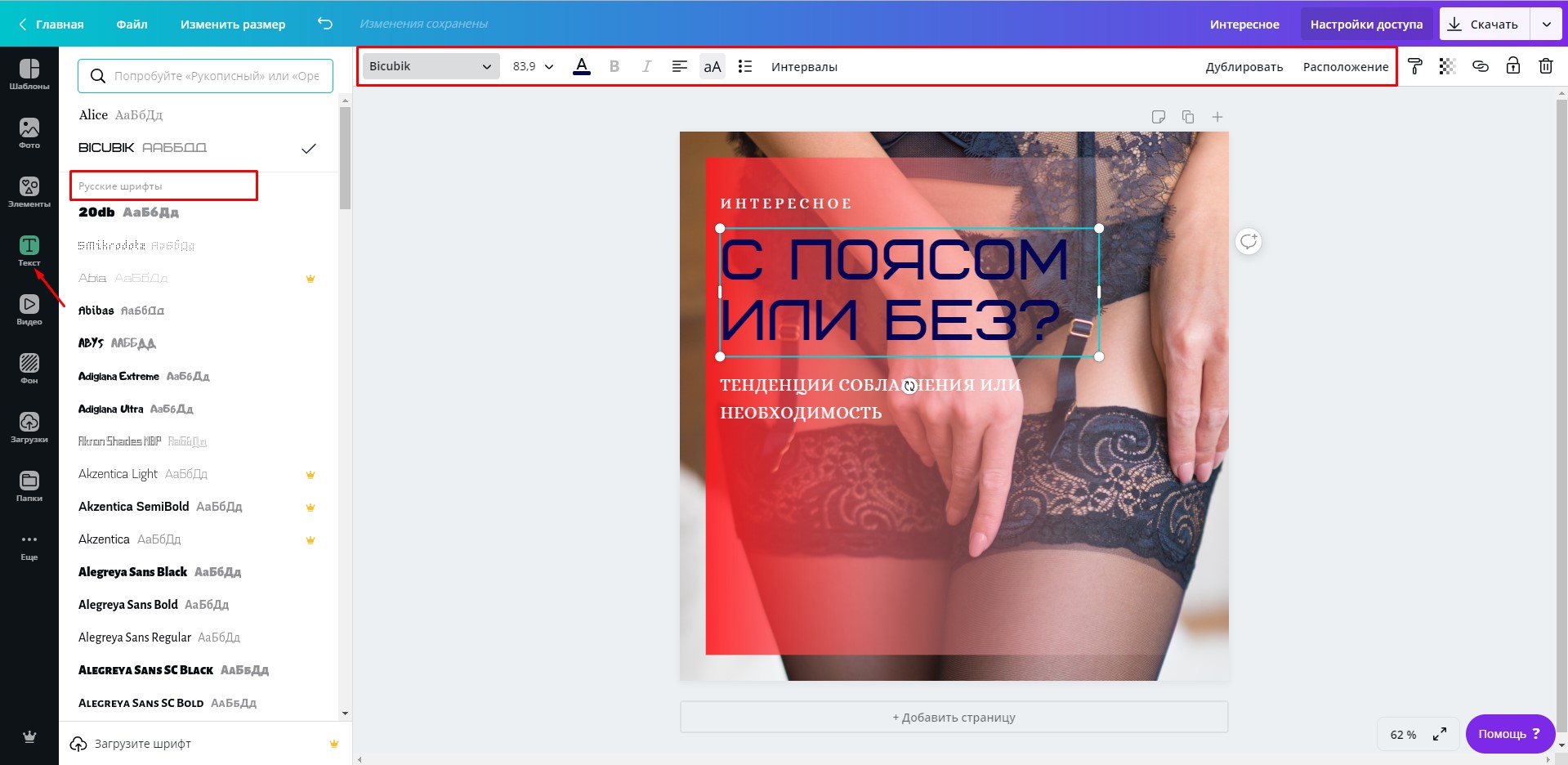
После этого вы можете изменить фон на своей картинке. Варианты находятся в разделе Фон. Просто щелкните по нужному изображению, и оно сразу применится к вашей работе. К данному дизайну фон мы применять не будем, так как фоновым изображением является тематическая картинка.
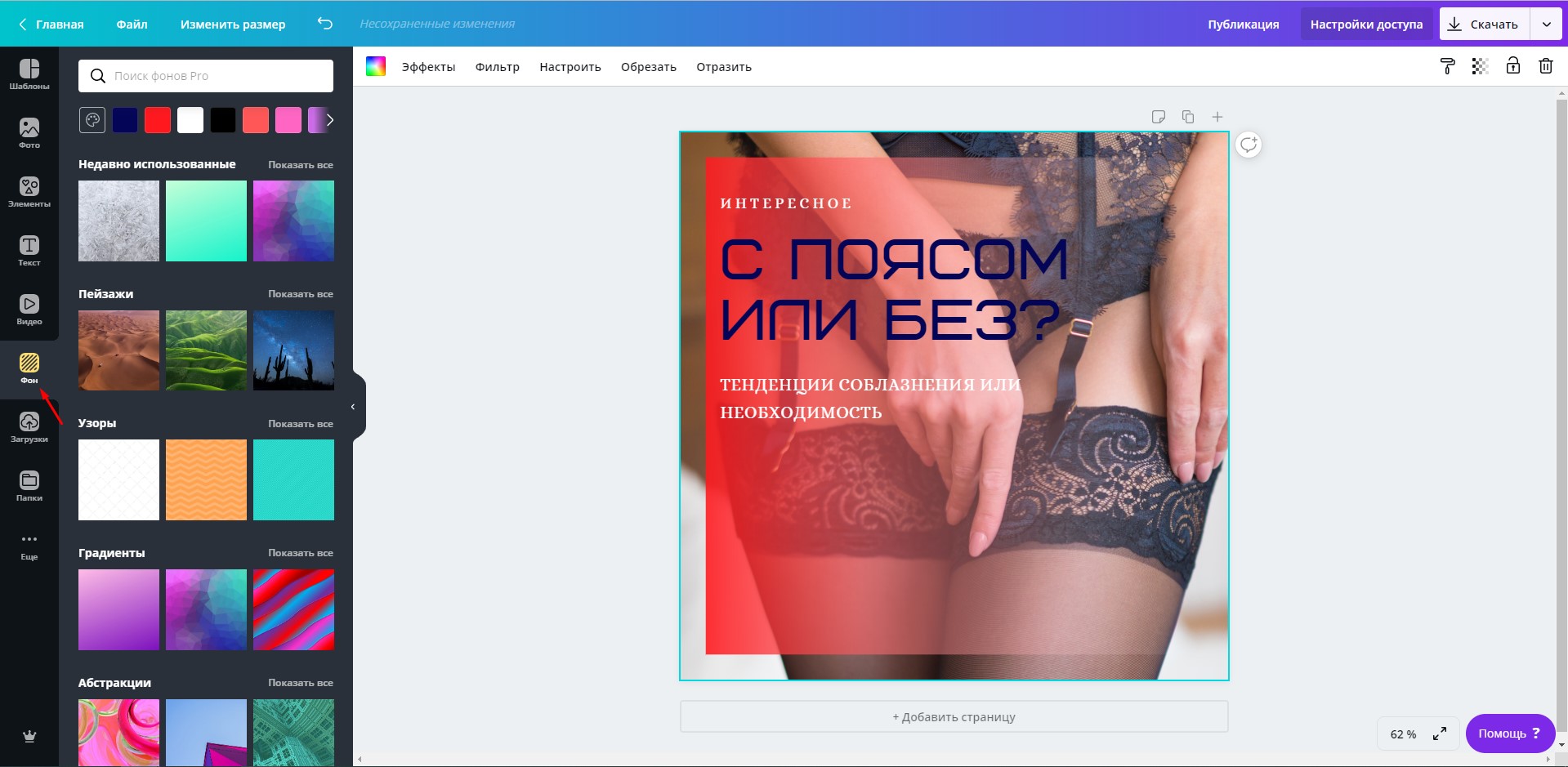
Финальный штрих – добавление графических элементов. В публикациях для бизнес-аккаунта важно, чтобы их не было слишком много, иначе теряется суть поста. Вы можете убрать имеющиеся элементы и заменить их на новые в разделе Элементы. После этого выберите компонент, перетащите его на свою публикацию и отредактируйте размер и положение. У некоторых элементов можно менять цвет. Параметры каждого элемента будут расположены на панели инструментов над макетом.
В данной публикации элементом выступает градиент, который мы оставим без изменения.
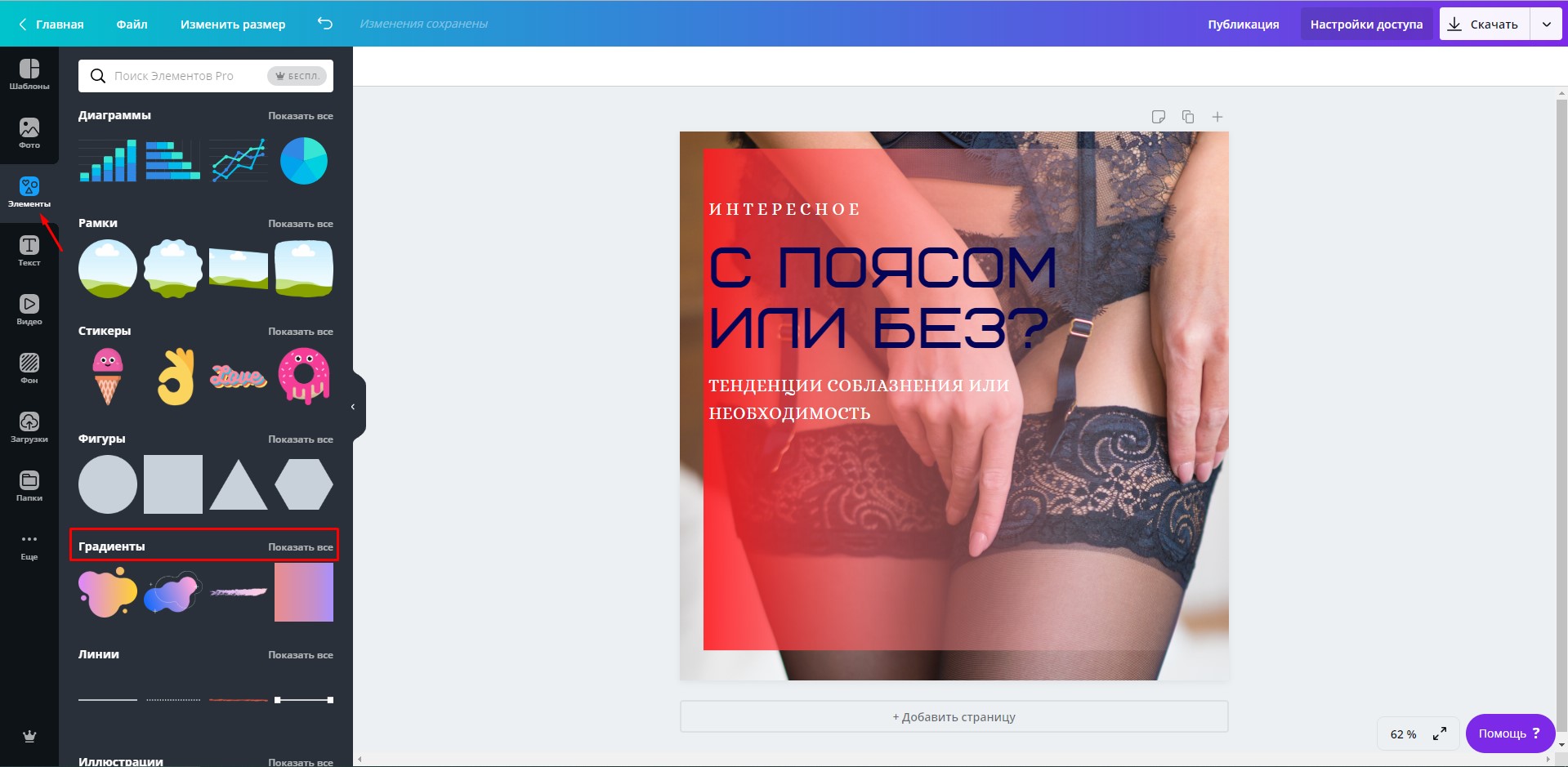
Когда ваше изображение готово, вы можете поделиться ссылкой на него, нажав кнопку «Поделиться». Кроме того, вы можете скачать получившийся файл на компьютер или опубликовать в Инстаграме. Для этого нажмите на кнопку «Скачать». Редактор дает возможность выбрать среди нескольких форматов изображений — PNG, JPEG, PDF. Для сохранения высокого качества рекомендуется формат PNG.
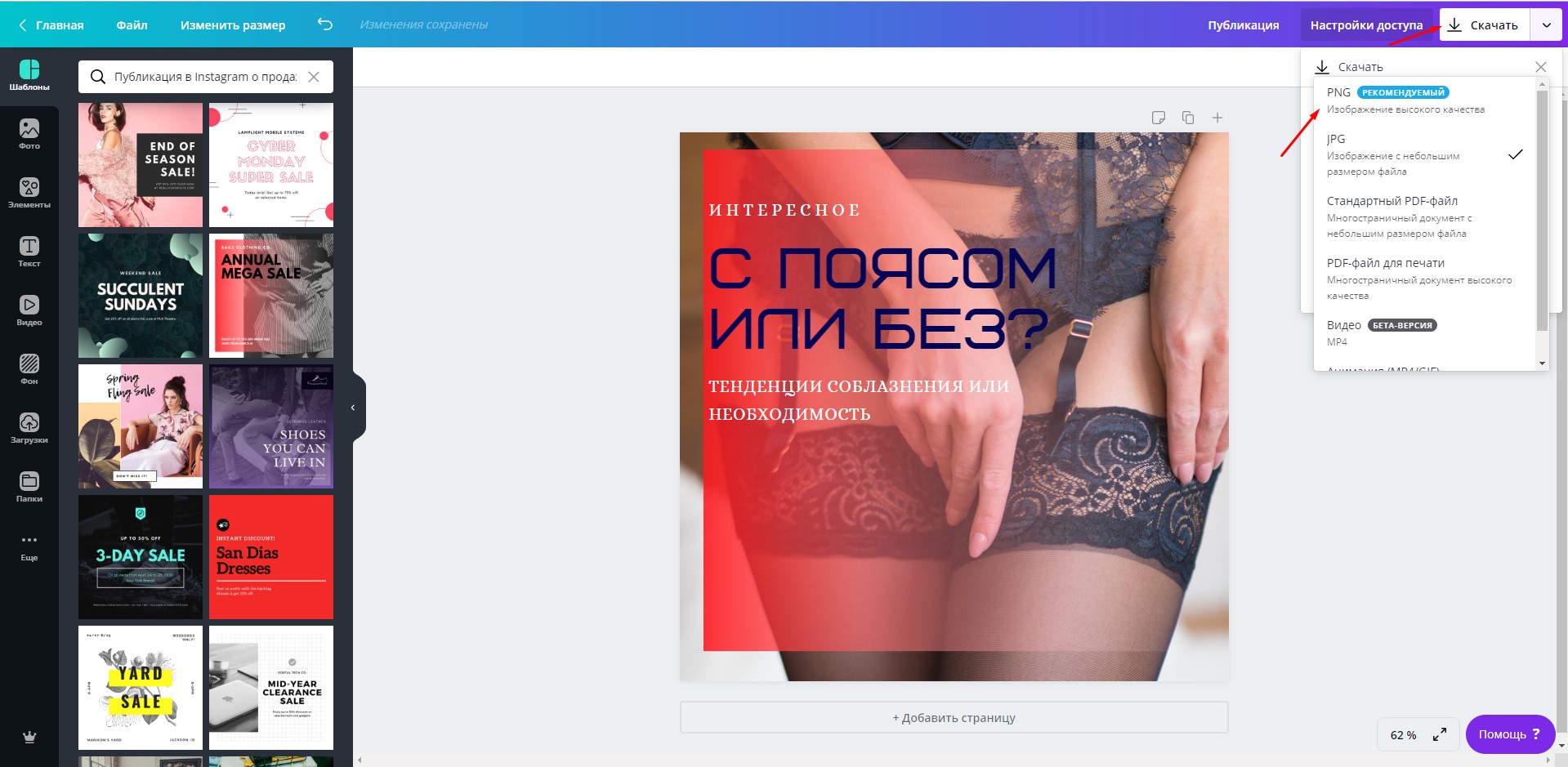
Несколько простых шагов – и ваша публикация готова к отправке. Редактор Canva – это легкий способ добавить вашим сетям индивидуальности и наполнять контентом без особых усилий.
Процесс создания публикации Яндекс.Дзен для бизнес-аккаунта
Яндекс.Дзен – это огромная площадка, где каждый может завести себе канал и делиться с другими актуальной информацией. Немало на этом ресурсе и бизнес-проектов, которые отличаются ярким и привлекательным оформлением. В редакторе Canva вы сможете создать отличную публикацию для Дзена всего за несколько минут.
Яндекс.Дзен не выдвигает требований к параметрам изображений для публикаций, но рекомендует соотношение сторон 9:14. Данные соотношение полностью соответствует размеру стандартного монитора, например — 675х1050, 720х1120 пикселей.
Отдельного раздела по Яндекс.Дзену в «Канве» нет. Поэтому вы можете воспользоваться кнопкой Настраиваемые размеры на главной странице редактора, задав выбранные параметры.
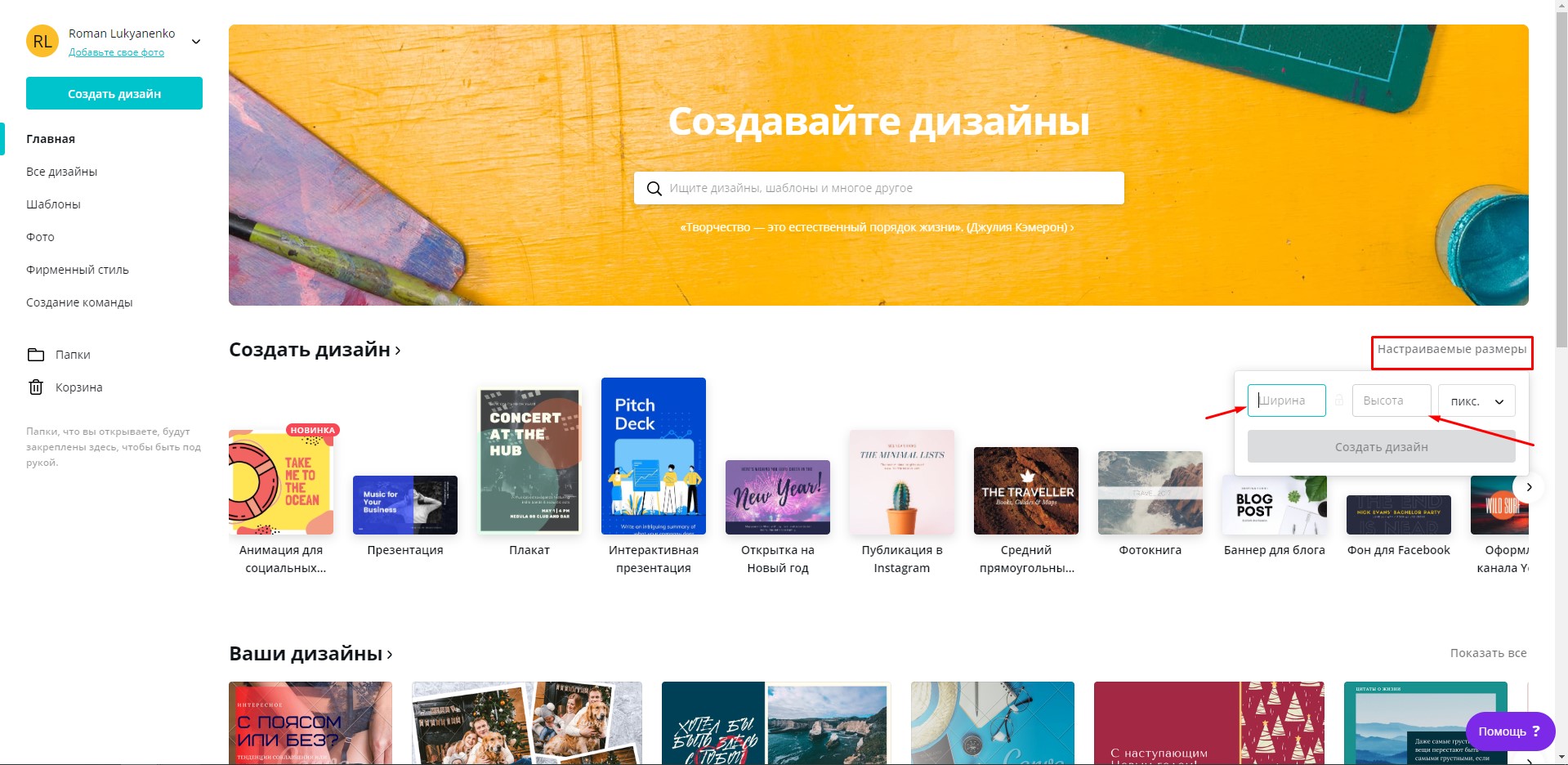
Редактор автоматически подбирает направления, подходящие для заданных параметров. Можно выбрать понравившийся шаблон для редактирования. Для удобства пролистайте группировки по направлениям и вы найдете все предложенные дизайны, собранные вместе, что намного удобнее, чем искать подходящие макеты в отдельных папках.
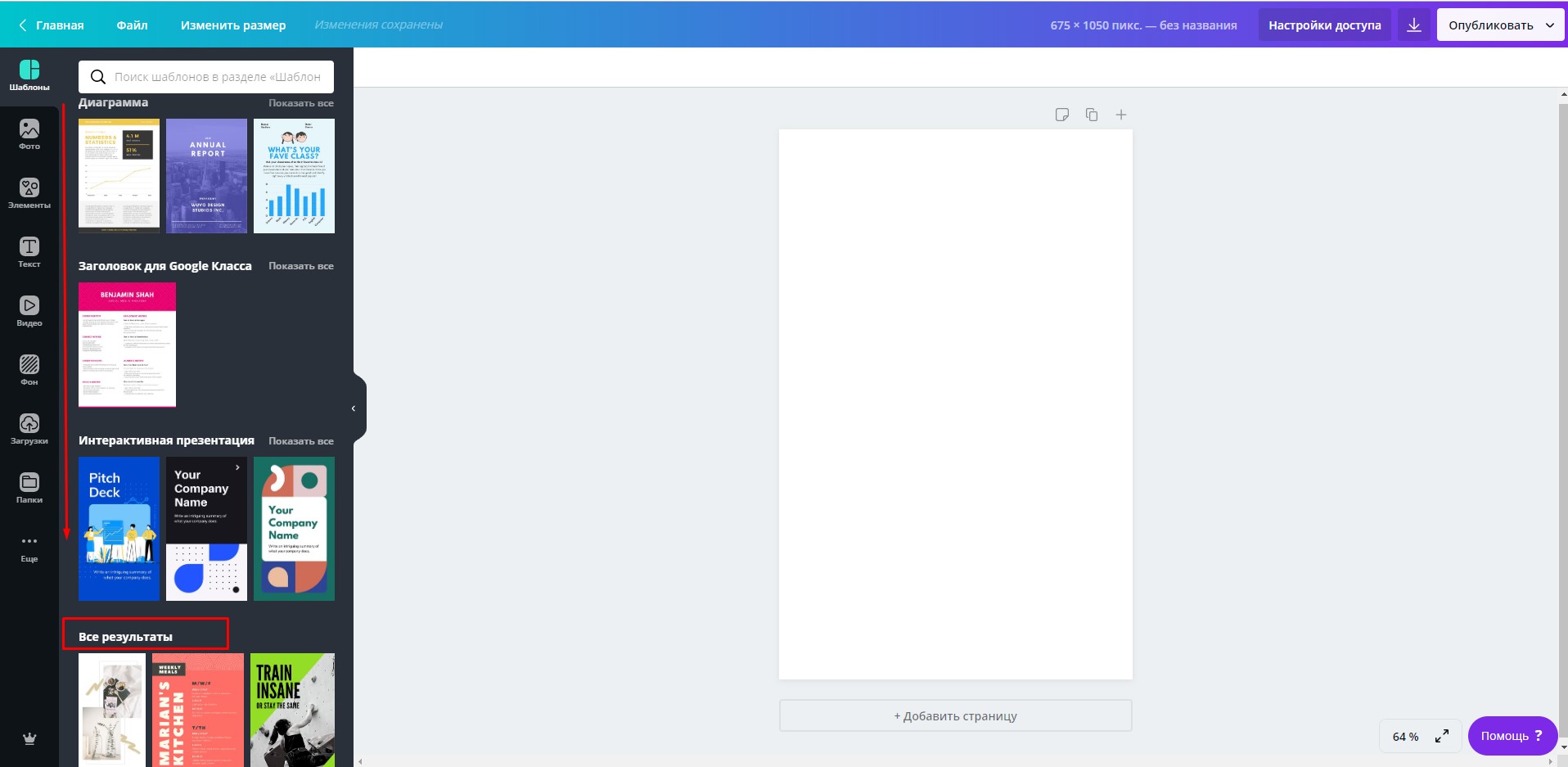
Смените фотографию в разделе Фото. Здесь так же можно воспользоваться поиском, чтобы не тратить время на перелистывание. Выбранное изображение необходимо поместить на рабочее поле в редакторе. Изменить изображение позволят инструменты на панели над макетом. Можно настроить фильтр, скорректировать расширенные параметры — контрастность, яркость, кросс-процесс или оттенок, а также зеркально отобразить изображение или обрезать его.
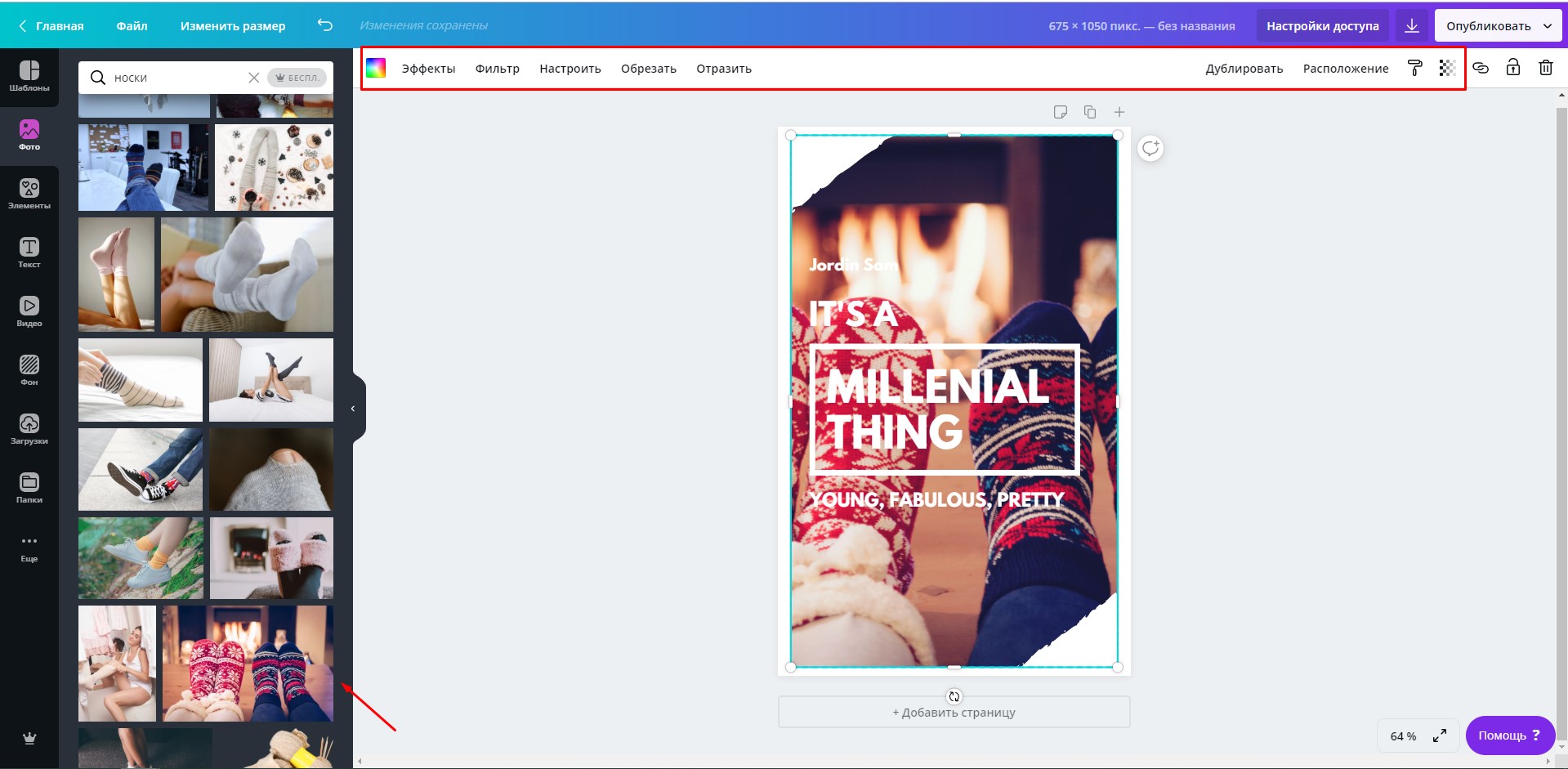
После можно изменить цветовую гамму фона. Во вкладке Фон выберите нужный цвет или изображение, просто щелкнув по нему мышкой. Выбранный вариант применится автоматически. На данном примере фона мы немного расширим границы самого изображения за счет добавления контрастной рамки. Редактор поможет подобрать оттенок, который будет сочетаться с основной гаммой изображения, автоматически предложив варианты.
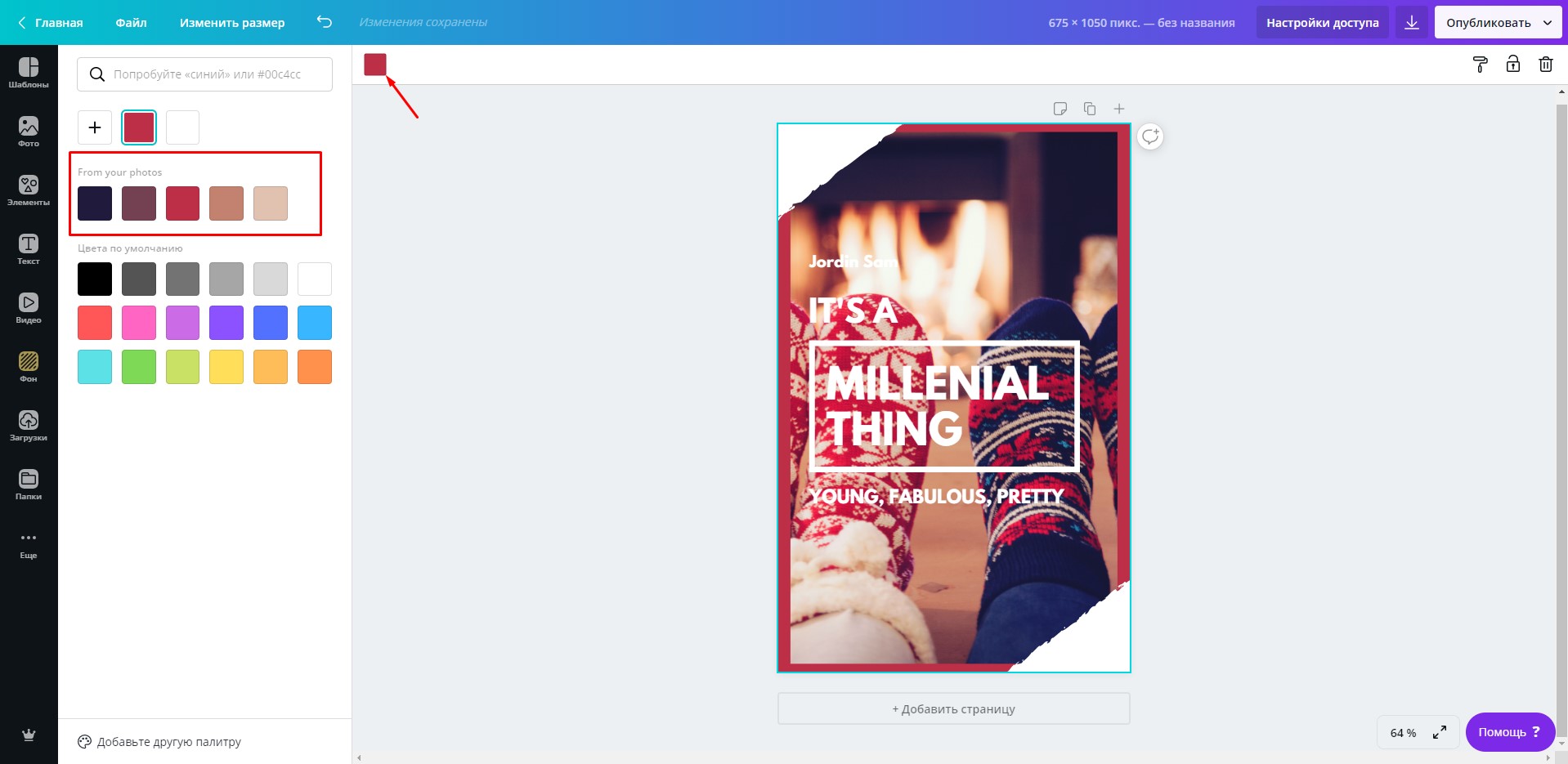
Теперь очередь текста. Щелкните по нему дважды мышкой, и вам откроется доступ к редактированию. Подберите шрифт, измените его размер и цвет. При желании вы можете растягивать текстовое поле, просто потянув за его уголок. Ненужный текст можно легко удалить. Обратите внимание на то, что шрифты, отмеченные небольшой желтой короной, доступны только в платной версии.
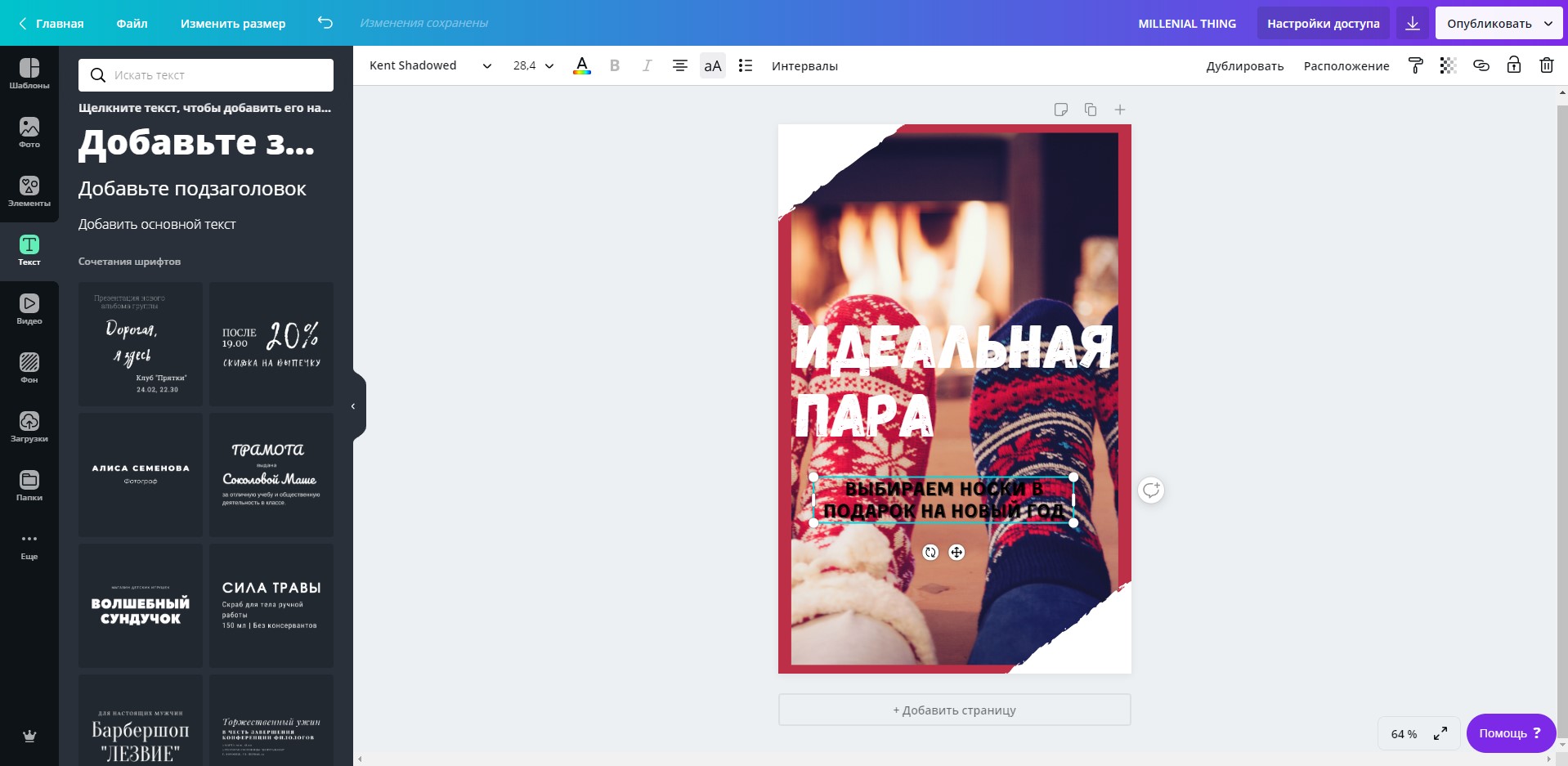
Теперь можно изменить рамочные графические элементы, и ваше изображение будет готово. В нашем случае вторая надпись плохо читаема, потому мы переместим ее на элемент, дополнительно расширив последний.
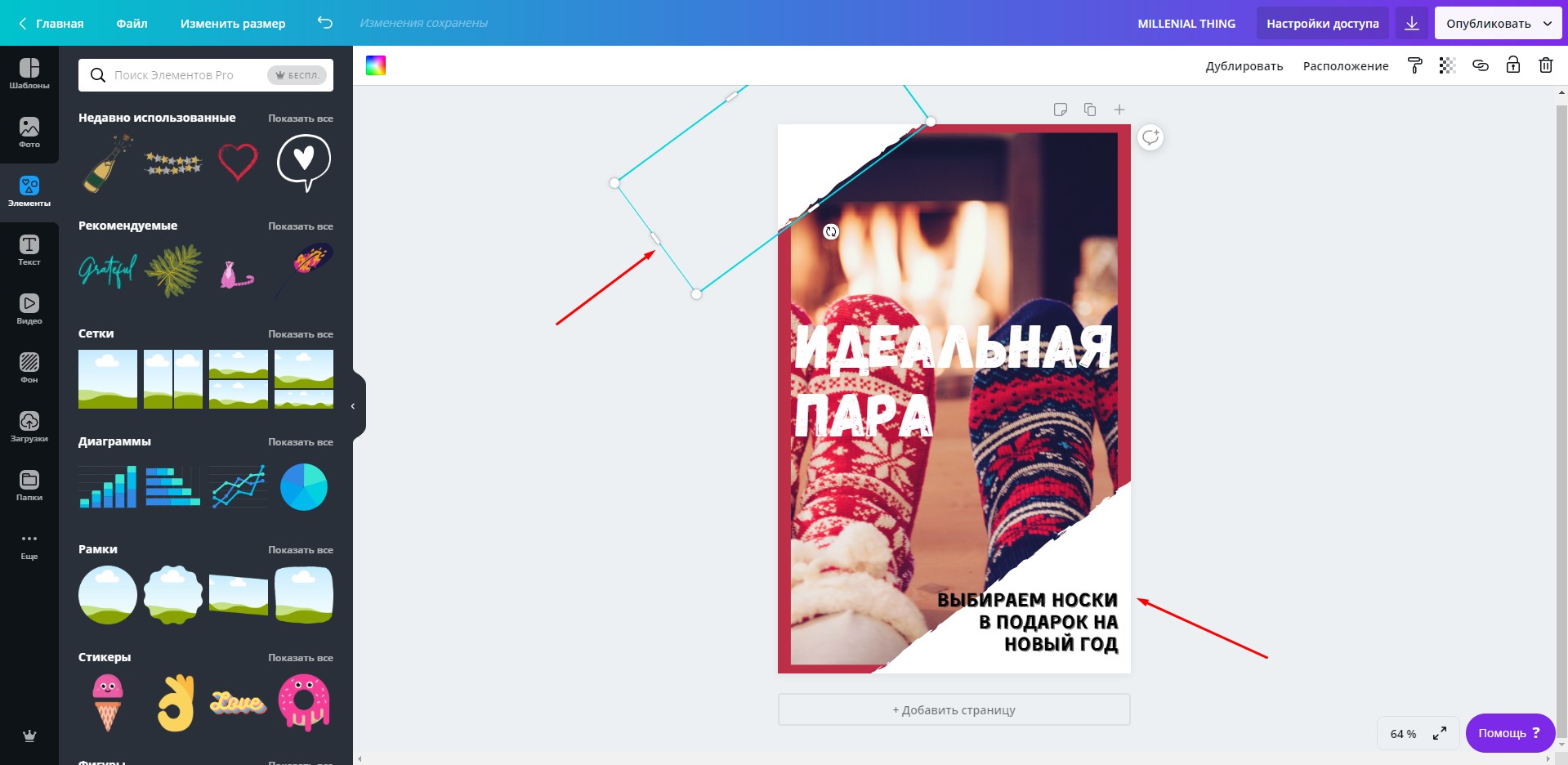
Наконец ваше изображение полностью готово. Можете сохранить его на компьютер, нажав кнопку Скачать. Также вы можете отправить получившуюся картинку по электронной почте.
Создание изображений в редакторе Canva – это увлекательный процесс, не отнимающий много времени. Любой сможет сделать красивый дизайн буквально за несколько минут, воспользовавшись универсальными инструментами сервиса. Особенно это актуально для обладателей бизнес-аккаунтов, ведь здесь есть все необходимые макеты, чтобы быстро создать интересный и визуально привлекательный контент.
P. S. От редакции. Мы не писали эту статью. Нам было лень. Поэтому мы попросили сделать это представителей «Канвы». Да, мы давно и активно пользуемся сервисом Canva, и даже рекомендуем его всем подряд при каждом случае. Но, как вы, вероятно, знаете, у нас больше принято ругать, чем хвалить. Поэтому, когда всё устраивает, мы обычно помалкиваем. Как говорится, если сам себя не похвалишь, то никто не похвалит. Поэтому мы попросили написать о сервисе — нам пошли навстречу и написали. мы, кстати, кое-что новое для себя даже узнали…
Примеры наших постов с иллюстрациями, созданными с помощью Canva, вы могли видеть в нашем Instagram по ссылке (откроется в новом окне): instagram.com/bracatus
Носки могут быть любого цвета, лишь бы они были красные.
— Владимир Познер

 Колготки: чёрный список
Колготки: чёрный список
 5 типов мужских носков и когда их носят
5 типов мужских носков и когда их носят
 Показатели качества колготок и носков, которые не печатают на упаковках
Показатели качества колготок и носков, которые не печатают на упаковках
 Фильдеперсовые чулки
Фильдеперсовые чулки
